
Money Management Tool
For your convenience, we've created this guide that helps you get started with our Money Management Tools.
Note: An Online Banking user can choose to only aggregate accounts (which will then appear in the Outside Accounts widget on the Online Banking Home Page). A user doesn’t need to use other Money Management features if they don’t wish to.
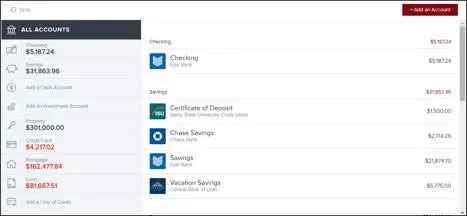
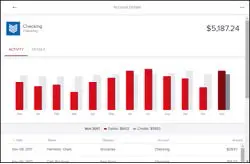
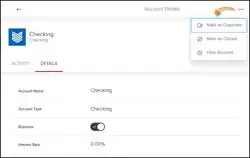
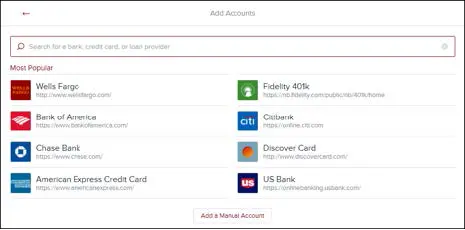
Sometimes the data we receive doesn't signal when an account is deleted. If you want us to delete an outdated account, submit a support ticket.
Note: If a connection is persistently down for more than two days, please submit a support ticket.
Note that any data older than 90 days cannot be restored in Money Management if you want to re-add an account you've deleted.
You may occasionally see duplicate accounts from an automated feed. You can fix this problem by either merging the duplicate accounts or by deleting one of the duplicates.
Note: You can only merge accounts that come through the same automated feed.

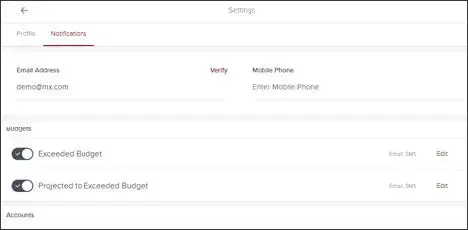
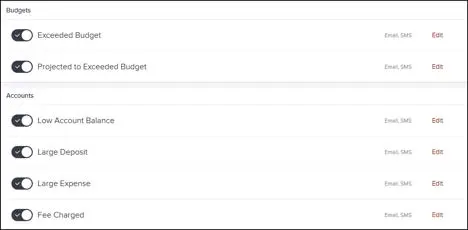
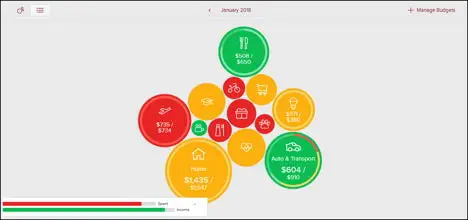
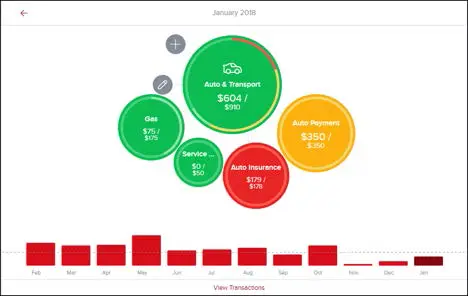
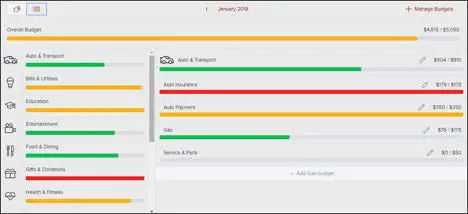
Cash Flow helps individuals understand not just their historical spending, but also predict their future spending. It also allows users to easily identify and add recurring bills and payments.
In addition, Cash Flow lets users add one-time or annual payments for items that may be considerable and require future planning, such as property tax.
Provides a forecast visualization of Current Cash Available across selected date range and according to current account filter. Hover over any point on the graph to see Ending Balance for that day.
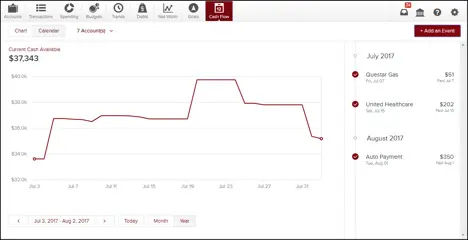
Gives an alternative view of expenses and income for selected month
Expenses and Income represented by red down arrows and green up arrows, respectively
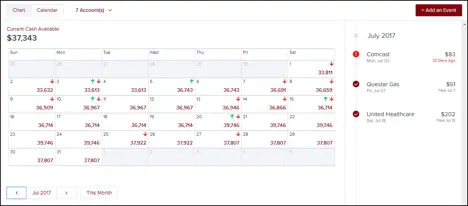
Cash Events are recurring or one-time events (income or expenses) represented in your Cash Flow forecast.
Cash Events include the following properties:
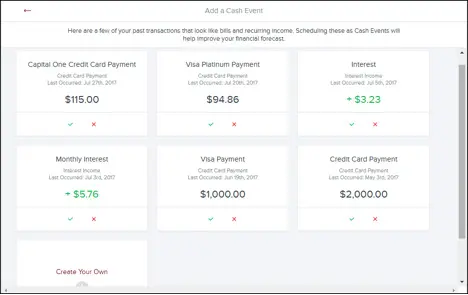
Allows you to manually enter a Cash Event that is not listed in the suggested transactions.
Pulls up a list of transactions from the last two months. Useful for transactions that may not have yet recurred or otherwise do not appear in the Suggested list.
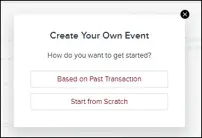
Manually enter a Cash Event that is not currently represented in your transactions.
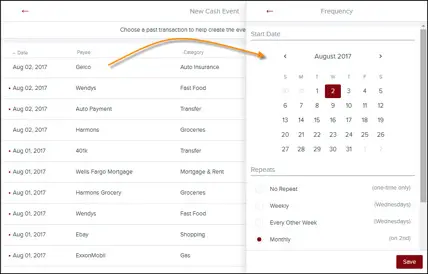 Based on Past Transaction
Based on Past Transaction
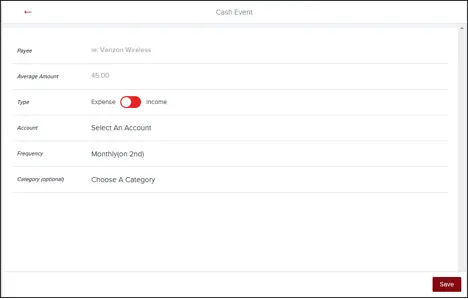 Start from Scratch
Start from Scratch
Select a Cash Event from the Events list:
Manually Mark Paid: Update status of an overdue Cash Event that does not have a corresponding matching transaction or if the transaction occurred outside of Cash Flow. Matching allows the forecast to improve over time.
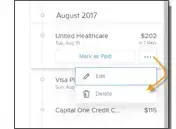
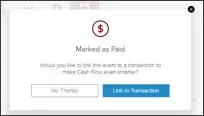
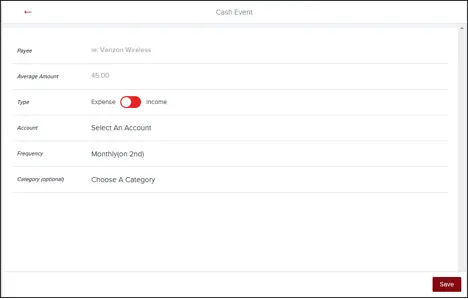
Select a Cash Event from the Events list, select  and select Delete to delete the current cash event.
and select Delete to delete the current cash event.
You can also select  on the Edit screen and select Delete.
on the Edit screen and select Delete.
You will be presented with these delete options:
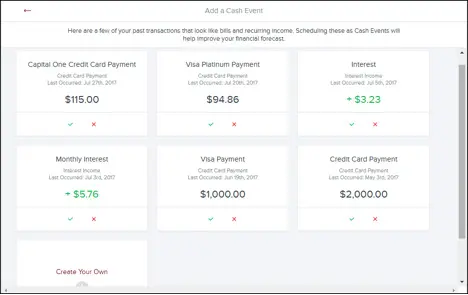
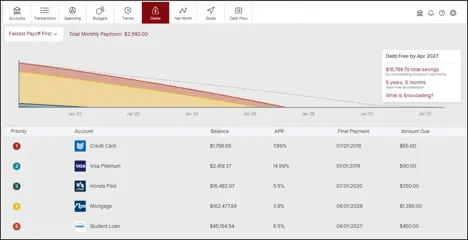
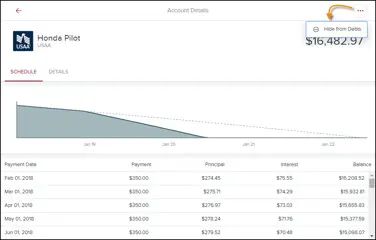
Schedule tab contains payoff details.
“Hide from Debts” removes the debt from the main debt chart. Most useful for debts that you pay in full each month.
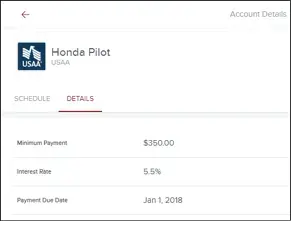
You can create three types of Goals: Savings, Debt Payoff and Retirement. We encourage all users to start by setting up a savings account for an emergency fund; saving $1,000 in an emergency-only account is a good start, but working towards 3-6 months of living expenses is a good longer-term goal.
Each goal must be tied to its own account, which will be used to measure progress towards that goal. You may choose to open new savings accounts in order to set additional goals.
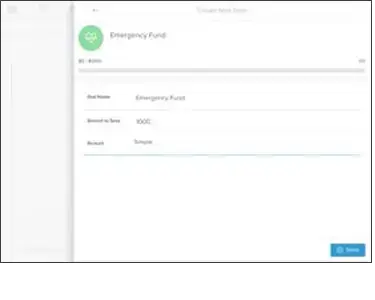
While you can add any debt to the Goals tool, Goals will calculate your payoff based only on the amount you set to contribute in Goals, not accounting for any amount you have budgeted towards that debt in the Budgets tool.
Therefore, the Goals tool is best used for unbudgeted debts (usually credit cards), unless you plan to manually adjust your Monthly Goal Contribution to account for budgeted expenses.
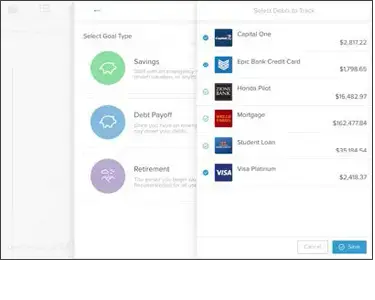
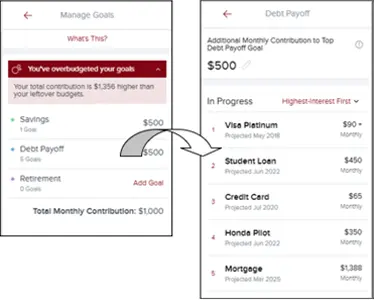
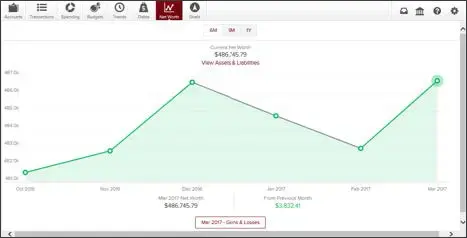
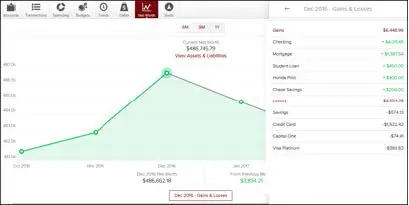
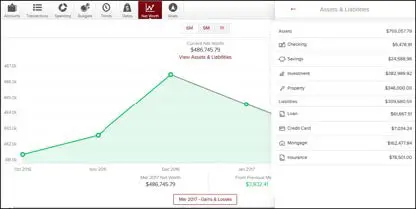
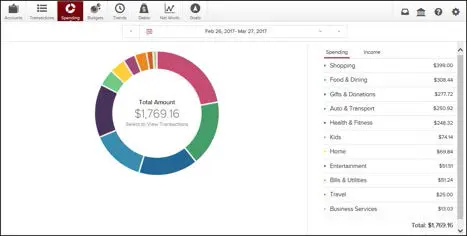
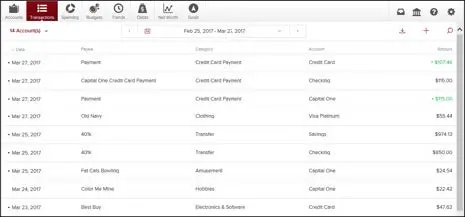
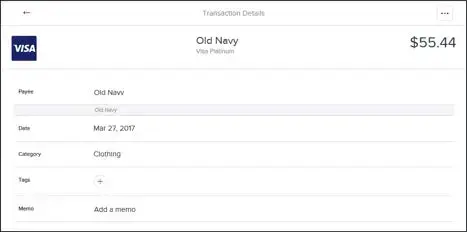
Here a few reasons you might be seeing duplicate transactions:
There could be a few different reasons for this, including:
If these three reasons don't match what you're experiencing, submit a support ticket.
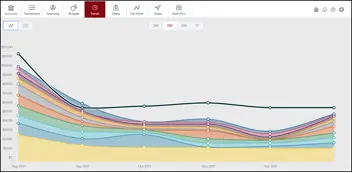
Our team of dedicated professionals are here to support you.